hal-hal yang harus kita persiapkan sebelum menginstal linux ubuntu sbb;
- Komputer atau notebook dengan OS windows sebagai alat untuk mengkonversi Ubuntu ke flash disk.
- File image Ubuntu yang berformat ISO.
- Flash disk dengan kapasitas minimal 2 GB.
- Universal USB Installer sebagai aplikasi untuk mengkonversi Ubuntu ke flash disk.
Jika persiapan sudah selesai, ikuti petunjuk di bawah ini:
1) Jika belum punya file ISO dari Ubuntu, download di sini http://www.ubuntu.com/download/ubuntu/download (Kami menggunakan versi 10.04 karena versi ini adalah Long-term support).
2) Download Universal USB Installer disini kemudian jalankan aplikasi tersebut.
3) Kemudian pada bagiam menu dropdown pada aplikasi ini, pilih sistem operasi Linux yang akan diinstall. Karena menggunakan Ubuntu, maka saya memilih Ubuntu pada bagian ini.
4) Pada bagian Browse, pilih lokasi dari file ISO yang ingin diinstall ke dalam flash disk.
5) Pada drodown menu menu bagian bawah, pilih drive dari flash disk yang ingin ditempati Ubuntu Linux. Pilih Erase content jika anda ingin menghapus semua file yang ada pada flash disk.
6) Pada bagian “slider” dari kapasitas file, kita bisa memilih berapa kapasitas yang akan digunakan untuk Ubuntu. Sesuaikan dengan kebutuhan anda.
7) Terakhir klik tombol Create dan tunggu sampa semua proses selesai.
setelah itu mari kita mulai instal ubuntu di windows 8 dan kami mengunakan contoh linuk ubuntu 12.04 , , mari kita ikuti langkah-nya ;
Canonical telah secara resmi mengumumkan peluncuran Ubuntu 12.04 LTS kemarin, hari ini kami akan menyampaikan panduan installasi Ubuntu terbaru itu langkah demi langkah sehingga mudah diikuti oleh pemula sekalipun.
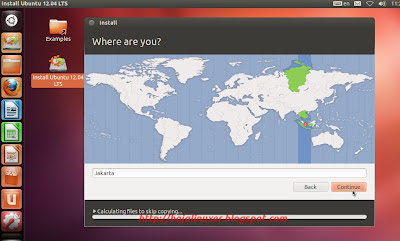
Panduan installasi Ubuntu 12.04 LTS ini dilengkapi gambar-gambar tangkapan layar. Dalam simulasi, kami menginstall Ubuntu 12.04 LTS bersama Windows 8 Consumer Preview dalam sebuah hardisk.
Proses penyiapan partisi kami sampaikan secara rinci, dengan asumsi di dalam hardisk yang Anda gunakan hanya memiliki sebuah partisi dan telah terinstall sistem operasi Windows 8. Meskipun dalam contoh menggunakan Windows 8 namun langkah-langkah ini dapat diterapkan untuk pengguna Windows 7 dan Windows XP.
Bagi Anda yang memiliki lebih dari satu partisi dan telah mempersiapkannya untuk installasi Ubuntu maka dapat mengabaikan langkah penyiapan partisi tersebut. Dan bagi Anda yang tidak menghendaki installasi Ubuntu 12.04 LTS bersama sistem operasi lain, dapat langsung mengikuti bagian langkah-lagkah installasi Ubuntu.
Persiapkan sebuah installer Ubuntu 12.04 LTS versi desktop, jika Anda belum memilikinya dapat mendownload terlebih dulu , , Setelah memburning installer ke dalam usb plesdis , backuplah data dan file yang dianggap penting ke media lain. Hal itu perlu dilakukan bagi pengguna yang belum pernah melakukan installasi sistem operasi Linux apapun untuk menghindari risiko kehilangan data jika selama proses terjadi kesalahan. Harap diperhatikan, kesalahan yang dilakukan selama proses installasi sehingga menyebabkan terhapusnya data dan atau file-file penting, TIDAK DAPAT dikembaikan lagi.
Mempersiapkan partisi.
Bagi pengguna Windows 8, Windows 7 dan XP sebaiknya mendefrag hardisk yang akan digunakan terlebih dulu untuk merapikan isinya. Jalankan disk management melalui Run Application (pengguna Win 8 dapat menampilkan dialog Run dengan menekan kombinasi tombol Win+R) lalu mengetik " diskmgmt.msc" tanpa tanda kutip dalam kotak dialog Run untuk menjalankan disk management...
Dalam contoh ini, hardisk yang kami gunakan memiliki dua partisi yaitu drive C tempat sistem Windows 8 diinstall dan System Reserved yang merupakan partisi tempat Windows loader diletakkan namun tersembunyi sehingga tidak nampak saat menjalankan Windows. Jika Anda menjumpai partisi tersebut, jangan pernah mengutak atik atau menghapus partisi itu karena jika dilakukan maka Anda tidak akan dapat masuk ke dalam Windows lagi.
Pilih partisi C, klik kanan partisi tersebut lalu pilih menu " Shrink Volume..." guna membebaskan sebagian kapasitas partisi C menjadi partisi baru untuk tempat installasi Ubuntu...
Tentukanlah besarnya kapasitas partisi yang akan Anda gunakan. Baca baik-baik semua keterangan yang ada dalam dialog tersebut dan jika Anda telah yakin, tekan tombol " Shrink" untuk memotong partisi C...
kini partisi C telah dipotong dan kita mendapatkan sebuah partisi kosong...
Menginstall Ubuntu 12.04 LTS
Tutup jendela disk management, masukkan usb plesdis installer Ubuntu 12.04 LTS versi desktop ke dalam usb plesdis drive. Restart komputer, lalu mulai meng intal , ,
Setelah berhasil masuk ke desktop Ubuntu, periksalah terlebih dulu apakah semua perangkat yang digunakan dikenali dengan baik. Pastikan hardisk yang berisi sistem operasi lain juga terbaca dan dikenali dengan baik...
Dengan menggnakan Gparted, Anda dapat memeriksa partisi kosong yang dipersiapkan sebelumnya...
Jika Anda telah yakin untuk melakukan installasi, jalankan Ubiquity melalui pintasan "Install Ubuntu 12.04 LTS" yang ada di desktop. Installer Ubuntu akan segera dijalankan, jika Anda memiliki koneksi internet saat installasi maka dapat memilih untuk menginstall juga paket update jika telah tersedia dan paket-paket lain yang disediakan pihak ketiga. Namun perlu kami ingatkan, dengan memilih menginstall secara langsung paket-paket tersebut akan menyebabkan proses installasi berjalan lebih lama, sehingga kami menyarankan untuk tidak memilih opsi tersebut pada saat installasi, dan memutuskan koneksi internet yang ada untuk sementara waktu...
Tekan tombol " Continue" guna melanjutkan proses. Jika ditampilkan dialog "Unmount partition..." pilih tombol "Yes" untuk mengunmount partisi tersebut...
Pada layar Installation Type, akan diberikan tiga opsi, Pertama: Install Ubuntu alongside Windows 8; opsi ini digunakan jika Anda ingin mengsinstall Ubuntu bersama Windows secara otomatis tanpa menentukan partisi secara manual. Dalam contoh ini, kita tidak memilih opsi tersebut karena telah menyiapkan partisi kosong untuk menginstall Ubuntu.
Kedua: Replace Windows 8 with Ubuntu; opsi ini akan menghapus seluruh isi hardisk dan menggantikan sistem operasi yang telah ada dengan Ubuntu. Jika Anda memilih opsi ini maka installasi Windows beserta data dan file-file lainnya akan DIHAPUS dan tidak dapat dikembalikan lagi.
Ketiga: Someting else; opsi ini digunakan untuk menginstall Ubuntu secara manual. Karena langkah di atas kami telah menyiapkan partisi kosong, maka kita akan menggunkan opsi ketiga ini...
Pilih opsi ketiga lalu tekan tombol " Continue". Pada halaman berikutnya, pilih partisi kosong "free space" yang telah disiapkan, berhati-hatilah agar tidak salah memilih partisi, tekan tombol "Add" untuk membuat partisi baru...
Partisi pertama yang akan kami buat adalah partisi "swap", pada dialog Create a new partition, tentukan besarnya kapasitas partisi swap pada "New partition size..." dalam satuan megabytes, pada bagian "Use as:" pilih opsi "swap area".
Catatan: Jika dalam hardisk telah memiliki beberapa partisi karna ada sistem operasi lain maka pada bagian "Type for the new partition:" gunakan opsi "Logical". Pada bagian "Location for..." biarkan dalam keadaan default saja...
Pilih kembali free space yang masih ada untuk membuat partisi berikutnya, tekan tombol " Add", partisi kedua yang akan dibuat adalah partisi "/" tempat menginstall sistem Ubuntu, pada dialog Create a new partition, tentukan besarnya kapasitas partisi "/" pada "New partition size..." dalam satuan megabytes, pada contoh ini kami mengisinya dengan "11000" itu akan membuat sebuah partisi berkapasitas sekitar 10 GB, pada bagian "Use as:" pilih opsi "Ext4 journaling file system", pada bagian "Mount point:" pilih opsi "/".
Catatan: Jika dalam hardisk memiliki beberapa partisi karna telah ada sistem operasi lain maka pada bagian "Type for the new partition:" gunakan opsi "Logical". Pada bagian "Location for..." biarkan dalam keadaan default...
Terakhir, pilih free space yang masih tersisa lalu tekan tombol "Add", partisi ketiga yang akan dibuat adalah partisi "/home", pada dialog Create a new partition, tentukan besarnya kapasitas partisi "/home" pada "New partition size...", pada bagian "Use as:" pilih opsi "Ext4 journaling file system", pada bagian "Mount point:" pilih opsi "/home".
Catatan: Jika dalam hardisk telah memiliki beberapa partisi karna telah ada sistem operasi lain maka pada bagian "Type for the new partition:" gunakan opsi "Logical". Pada bagian "Location for..." biarkan dalam keadaan default...
Tekan tombol "Install Now" untuk melanjutkan proses installasi. Pada layar Where are you?, tentukan kota tempat Anda berada lalu tekan tombol "Continue"...
Pada layar Keyboard layout, Anda dapat menentukan tata letak keyboard yang digunakan atau biarkan dalam keadaan default dan cukup menekan tombol " Continue"...
Pada layar Who are you?, isi semua informasi yang diminta, nama lengkap, nama komputer (tidak boleh menggunakan spasi, huruf balok dan tanda-tanda baca), user name yang akan digunakan untuk login (tidak boleh menggandung spasi, huruf balok dan tanda-tanda baca), dan password serta konfirmasi password. Tekan tombol "Continue" untuk melanjutkan...
Layar berikutnya, jika Anda menginstall bersama sistem operasi lain maka akan ditawarkan opsi untuk mengimpor setting akun, Anda dapat memilih atau membiarkan saja dengan menekan tombol " Continue" untuk menuju ke langkah berikutnya... (saya sarankan jangan dicentang) biarkan dalam opsi Defalut
Installasi dilanjutkan dan Anda cukup menunggu hingga proses diselesaikan...
Saat dialog konfirmasi " Installation Complete" yang menandakan proses installasi telah selesai, Anda dapat memilih untuk segera mestart komputer...
Setelah komputer direstart, sebuah menu pilihan, menu Grub namanya, akan ditampilkan. Menu ini berisi pilihan sistem yang akan dijalankan, pilih menu pertama "Ubuntu, with Linux 3.2.0-23..." untuk menjalankan Ubuntu yang baru kita install...
Pada layar login LightDM, masukkan password yang Anda buat saat installasi, lalu tekan enter...
Ubuntu 12.04 LTS telah siap Anda gunakan...
Untuk menjalankan sistem operasi lain, restartlah komputer, lalu pada menu Grub, pilih menu "Windows 8..."...
nah gimana mudahkan , , met mencoba moga bermamfaat , , and salam iman dan islam dariku , , dengan ucapan Assalamualaikum warohmatullahhi wabarokatuh






Tidak ada komentar:
Posting Komentar
Note :
- Harap Komentar Sesuai dg Judul Bacaan
- Tidak diperbolehkan Untuk Mempromosikan Barang ato Berjualan
- Bagi Komentar Yg Menautkan Link Aktif di anggap Spam
* Selamat Berkomentar dn Salam persahabatan *